Бизнес-сценарий
Вот бизнес-сценарий: вы работаете над разработкой продукта в производственной компании. У вас есть много продуктов, разработанных в вашем конвейере разработки продуктов, каждый из которых имеет разные затраты на каждый компонент, например:
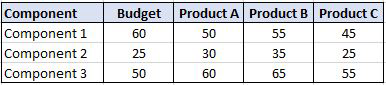
Макет отчета
Отчет Power BI должен выглядеть так:
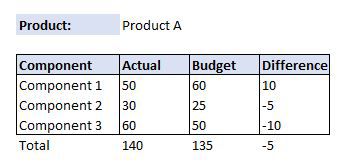
Итак, вы сравниваете разбивку стоимости продукта с бюджетом. Другой бизнес-сценарий, похожий на этот, - это сравнение оценки эффективности взаимного фонда с эталоном. В данном случае вместо комплектующих у нас есть отрасли промышленности.
Динамическая разница
Дело в том, что разница рассчитывается моментально, в зависимости от выбора пользователя. Это ключевая функция Power BI, которую мы хотим вам показать.
В Power BI есть функция SELECTEDVALUE, которую нам нужно использовать для этого. Мы используем ее, чтобы узнать, какой продукт выбирается.
Как это сделать
Итак, давайте создадим отчет Power BI.
Шаг 1. Сначала в Excel введите эту таблицу и загрузите ее в Power BI как таблицу затрат:
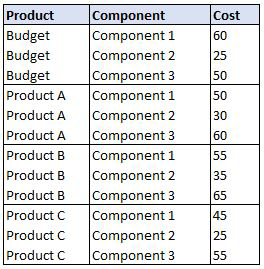
Шаг 2. Создайте вычисляемую таблицу для выбора различных значений из столбца Product:
Product = distinct(‘Cost'[Product])
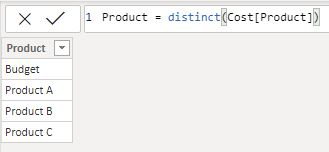
Шаг 3. Используйте его в качестве слайсера, чтобы мы могли выбрать продукт A, B и C (отфильтровать бюджет):
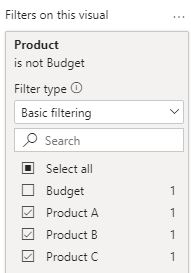

Шаг 4. Создайте 3 показателя: Cost_Budget, Cost_Actual и Cost_Differene следующим образом:
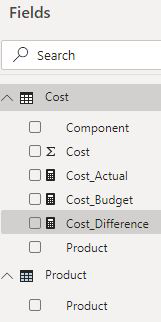
1. Стоимость для бюджета:
Cost_Budget =
CALCULATE
( SUM(‘Cost'[Cost]),
FILTER(‘Cost’, ‘Cost'[Product] = “Budget”)
)
2. Стоимость выбранного товара:
Cost_Actual =
CALCULATE
( SUM(‘Cost'[Cost]),
FILTER(‘Cost’, ‘Cost'[Product] = SELECTEDVALUE(Product[Product]))
)
3. Разница между бюджетом и фактом:
Cost_Difference = [Cost_Budget] – [Cost_Actual]
Step 4. On the report create a table with Component, Budget, Product and Difference in the Values.
Шаг 4. В отчете создайте таблицу с компонентом, бюджетом, продуктом и разницей в значениях.
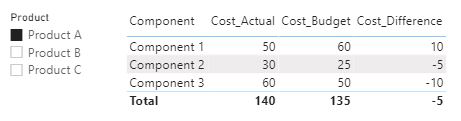
Теперь, когда мы выбираем продукт A, он отображает стоимость продукта A и вычисляет разницу моментально.
И когда мы выбираем продукт B, он отображает стоимость продукта B и мгновенно рассчитывает разницу.
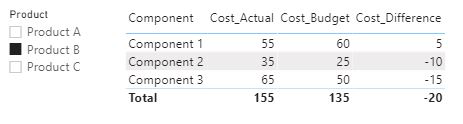
Наши курсы по Power BI:
Курс Аналитик BI
Курс DAX Mastering
Курс Финансовый анализ в Power BI
Наши каналы:
VK
Telegram