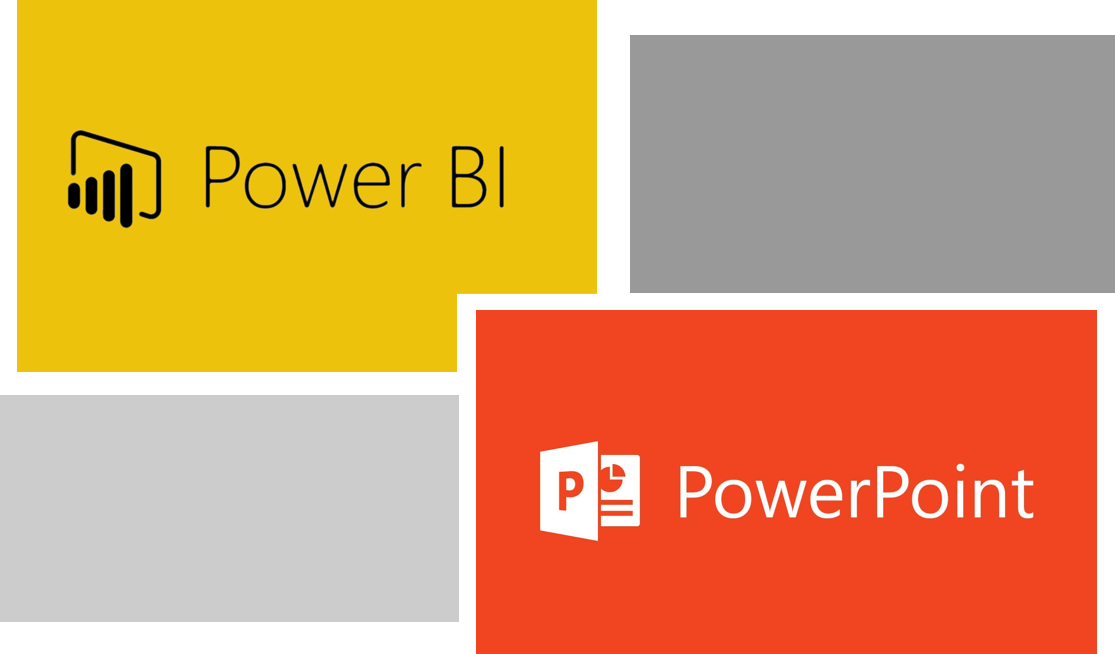Культура данных - это передача данных в руки бизнес-пользователей, которым нужны данные и идеи для принятия решений. Когда одни и те же пользователи должны вести разговор и включать принятие решений, они обычно используют презентацию PowerPoint. Однако, в то время как данные в Power BI являются актуальными, живыми и интерактивными – когда они обычно добавляются в презентацию в виде снимков экрана, лишены интерактивности и не обновляются. В результате вам придется вручную создавать новые скриншоты, чтобы поддерживать ваши презентации в актуальном состоянии.
Однако сегодня Майкрософт рады объявить о предварительном просмотре Power BI data storytelling в PowerPoint. Это надстройка, которая позволяет добавлять отчеты Power BI и закладки на слайды и наслаждаться восхитительной интерактивностью Power BI внутри ваших презентаций. С помощью Data storytelling данные всегда будут актуальны на ваших слайдах, независимо от того, создаете ли вы презентацию или представляете ее вживую другим.
Как начать?
Начнем с PowerPoint
Майкрософт добавили новую кнопку Power BI на ленту PowerPoint.

.


Далее Power BI
Вы также можете начать с отчета Power BI, который хотите использовать. Используйте кнопку "Поделиться", а затем выберите PowerPoint или выберите "Экспорт"> "PowerPoint"> "Встроить живые данные". Оба варианта подходят.

Использование Power BI storytelling
Как только отчет загружается в презентацию, он становится живым и интерактивным, в том числе и при показе презентации в виде слайд-шоу. Вы можете пользоваться всеми возможностями Power BI “slice & dice” и действительно взаимодействовать на основе данных и идей, которые у вас есть на слайде. С помощью storytelling вы теперь можете отвечать на вопросы, возникающие во время презентации, и смотреть по-другому на данные, делая новые выборки для создания более релевантных представлений.
Любые изменения, внесенные в представление при редактировании презентации, такие как обновление среза или изменение фильтра, автоматически сохраняются в презентации, поэтому вы можете заранее адаптировать представление данных, которые хотите представить, к контексту собрания.
Замораживание представления
Иногда вы можете захотеть, чтобы ваше представление данных оставалось статичным. Для этого у вас есть возможность заморозить текущий живой вид и превратить его в изображение. Перейдите в правый верхний угол надстройки, откройте меню и выберите Показать как сохраненное изображение. Это превратит надстройку в изображение, пока вы не выберете этот параметр повторно.

Совместное использование презентации и разрешений
Когда вы делитесь презентацией с другими, им потребуется активная учетная запись Power BI и доступ к отчету для просмотра данных в презентации, если только вы не заморозили представление в виде изображения.
Чтобы убедиться, что люди в вашей организации могут получить доступ к отчету и наслаждаться живыми данными, используйте ссылку, созданную в Power BI, в разделе "Поделиться"> "PowerPoint". Любой человек, с которым вы поделитесь презентацией по этой ссылке, получит доступ к отчету.
Пользователи, у которых нет разрешения, могут запросить доступ к отчету у его владельца прямо из презентации и смогут просматривать данные, как только им будет предоставлен доступ.
С надстройкой Power BI storytelling данные на ваших слайдах всегда свежие, поэтому вы можете доверять им любое решение.
Наши курсы по Power BI:
Курс Аналитик BI
Курс DAX Mastering
Курс Финансовый анализ в Power BI
Наши каналы:
Telegram
VK