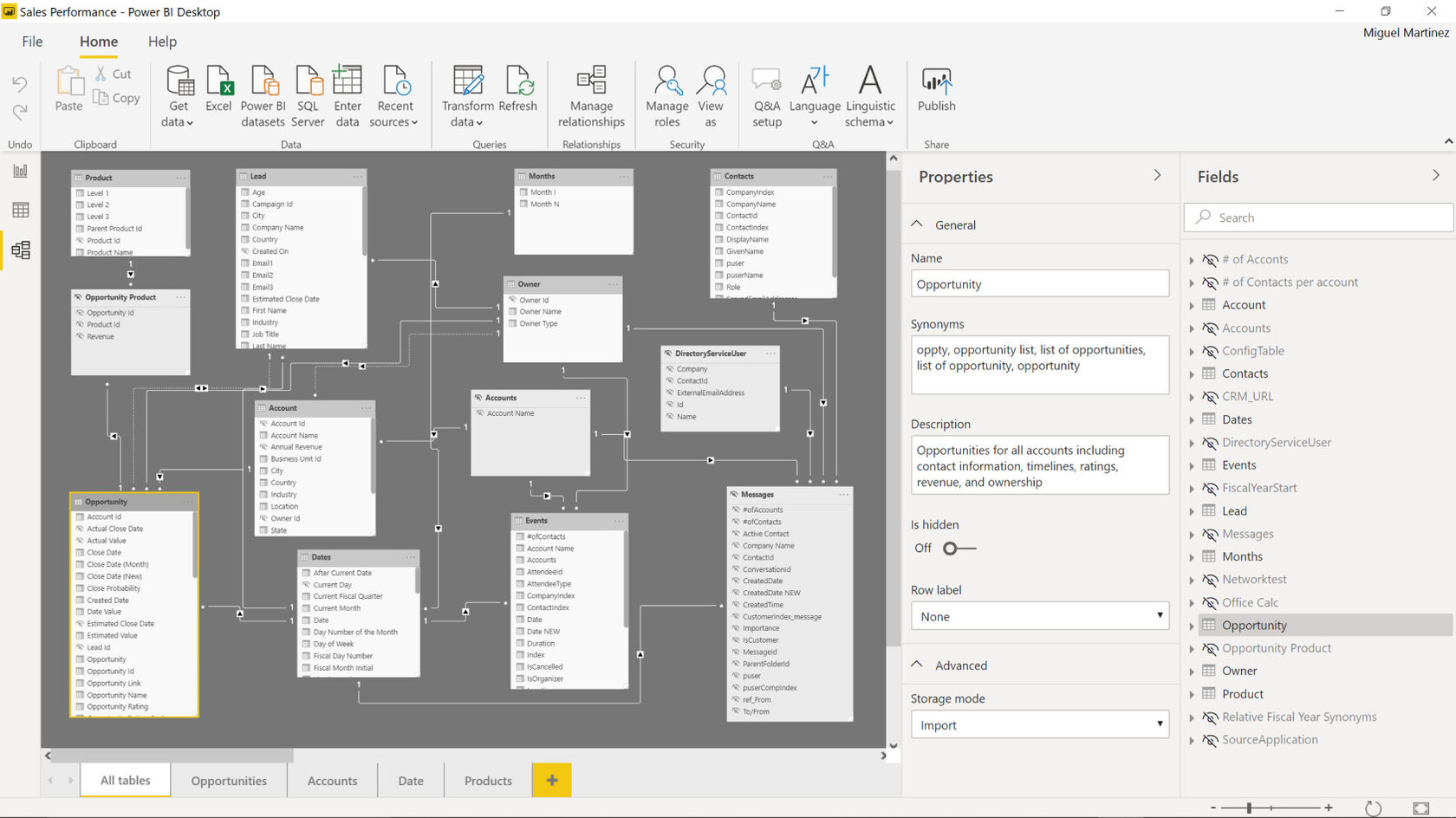Когда мы получаем данные из выгрузки или от коллег, часто возникает проблема со структурой таблицы. Встаёт вопрос: «Как привести данные к нужной структуре, чтоб построить удобный и простой отчёт?».
Рассмотрим как должна выглядеть правильная структура таблицы. Правила будут следующими:
- У каждого столбца должен быть заголовок.
- В каждом столбце данные должны быть однородные, т.е. одного типа. Например, если столбец несет под собой значения даты, то в каждой строке в столбце «Дата» должен быть единый тип.
Рассмотрим преобразования трёх самых популярных типов сводной таблицы.
1. В заголовках имеем диапазон по дате или другим категориям
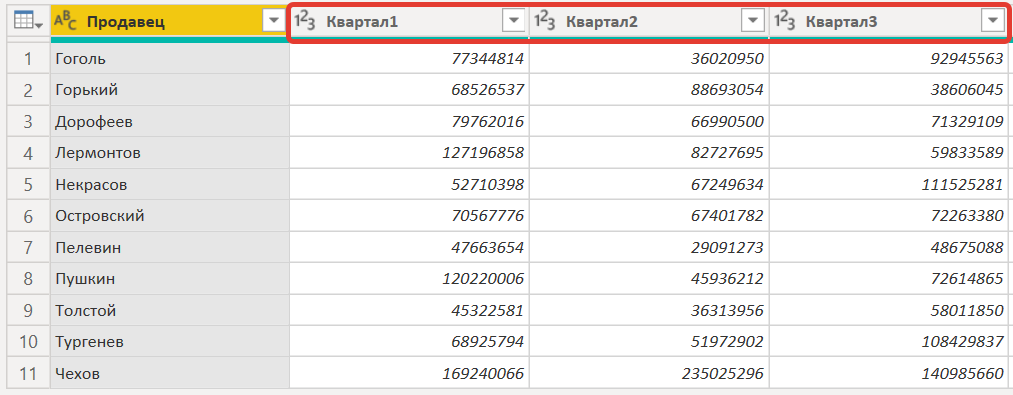
Чтобы исправить такую таблицу необходимо:
- через CTRL выделить все столбцы с диапазоном, в данном случае кварталы;
- перейти во вкладку «Преобразование»;
- найти кнопку «Отменить свертывания столбцов».
Получаем таблицу, с которой можем дальше проводить анализ в Power BI:
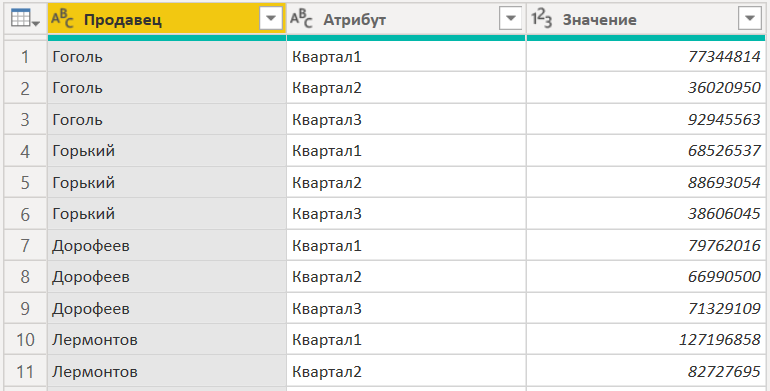
2. В одном столбце неоднородные данные
Бывает, что столбец с названием показателя вынесен отдельно:
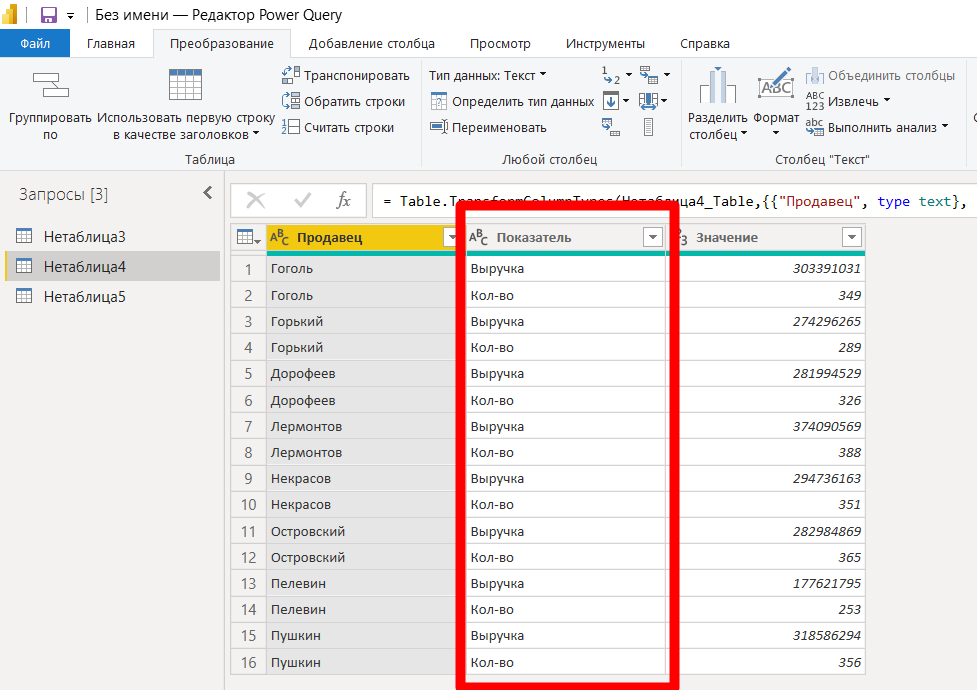
Выделим нужный столбец и нажмем на кнопку «Столбец сведения», после чего откроется меню настройки.
Во вкладке «Столбец значений» выбираем значения, которые попадут в новые столбцы. Во вкладке «Функция агрегированного значения» выбираем пункт «Не агрегировать».
По окончании проделанных шагов получаем таблицу на рисунке ниже:
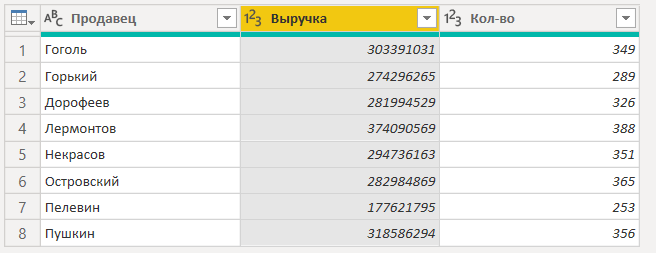
3. Сложная комбинация пунктов 1 и 2.
При комбинации случаев 1 и 2 первым делом необходимо избавиться от пустых значений null. Для этого выберем первый столбец и нажмем «Заполнить значения вниз».
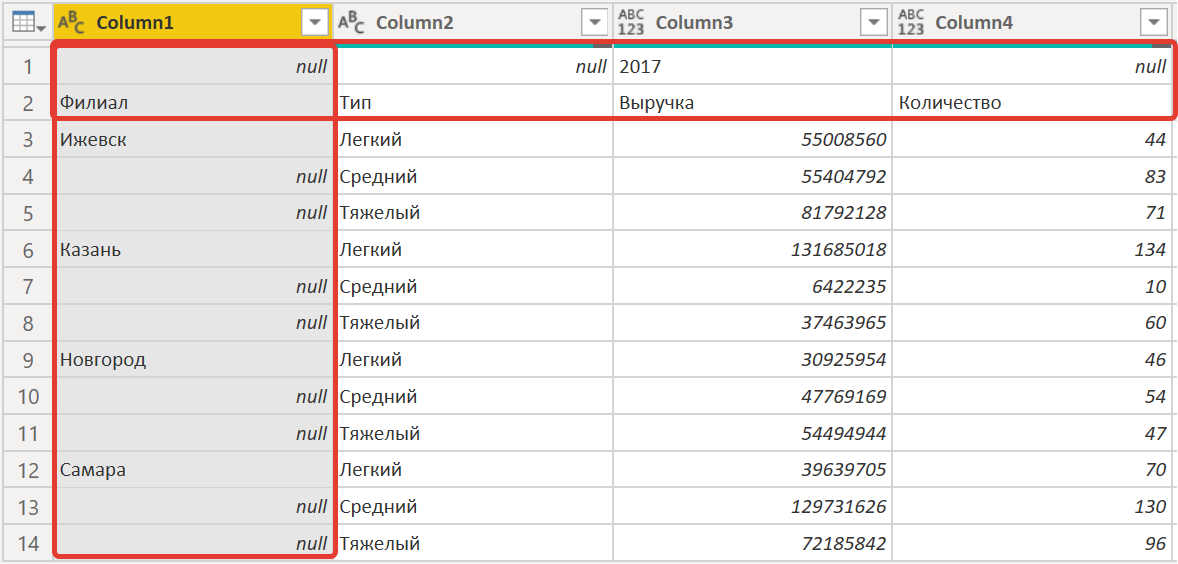
Пустые значения первого столбца пропали, а на их месте теперь название филиала, которое было выше.
Далее перевернем таблицу, для этого нажмем на кнопку «Транспонировать», после выбираем «Заполнить значения вниз», как указано на рисунке ниже:
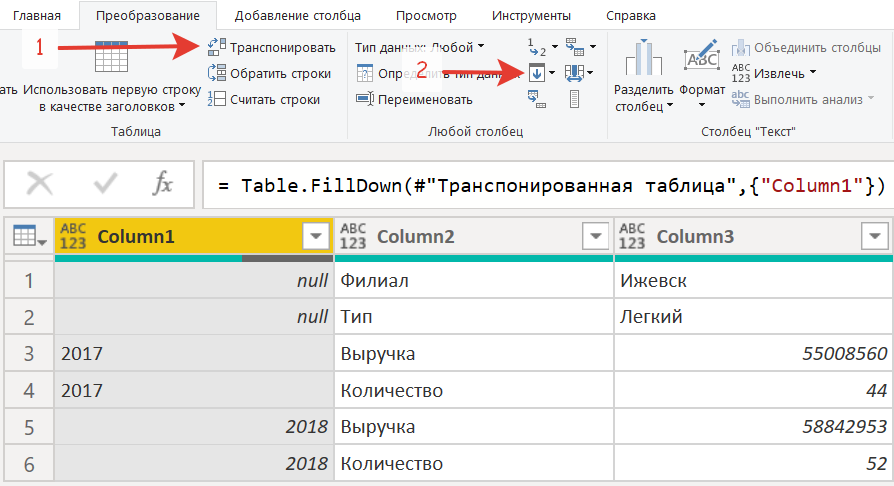
Следующим шагом избавимся от нескольких заголовков. Для этого необходимо объединить столбцы и нажать на кнопку «Объединить столбцы»:

Столбцы склеиваются в один:
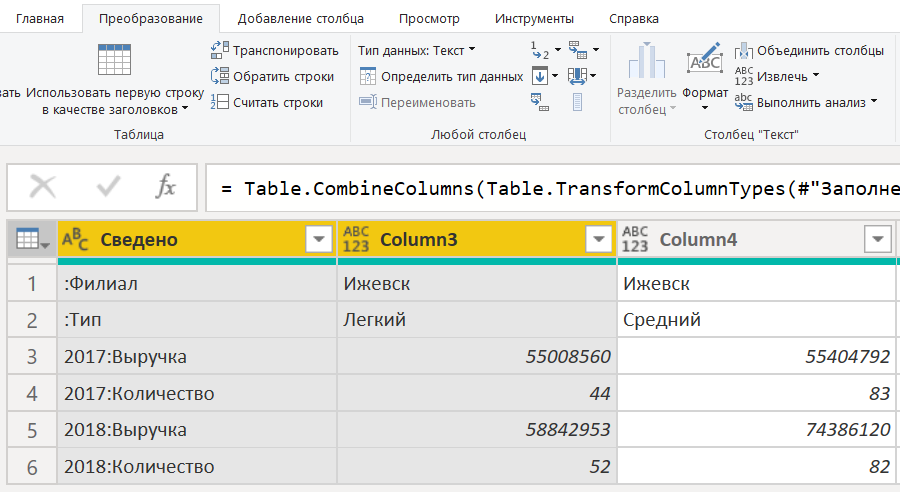
Транспонируем таблицу обратно и используем первую строку в качестве заголовка:

Далее действуем как в предыдущих примерах. Выделяем нужный диапазон и нажимаем «Отменить свертывание столбцов»:

Разделим ранее склеенный столбец, чтобы отделить год.
Выделим столбец, где указаны кол-во и сумма, далее нажмем столбец сведения:
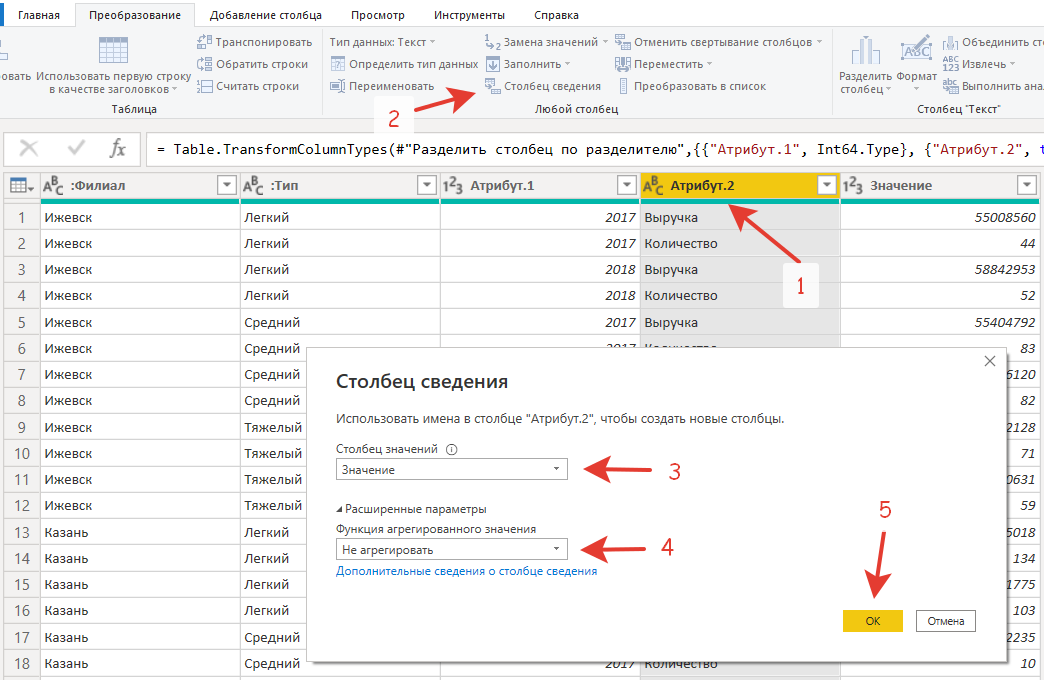
В результате получим простую таблицу, с которой удобно работать и которую легко анализировать:
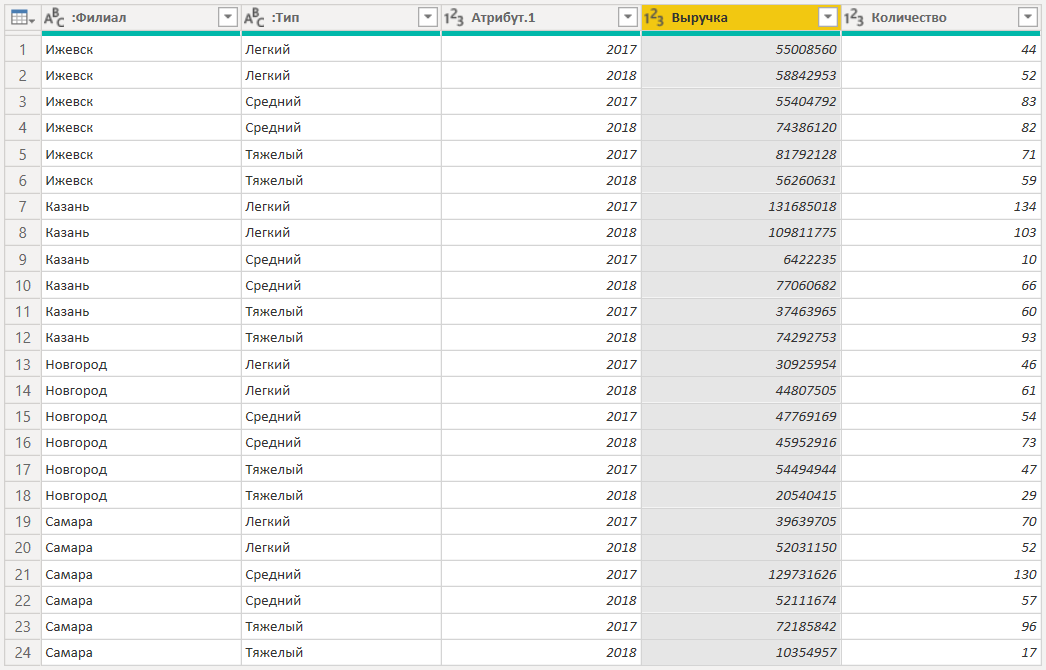
Наши курсы по Power BI:
Курс Аналитик BI
Курс DAX Mastering
Курс Финансовый анализ в Power BI
Наши каналы:
Telegram
VK