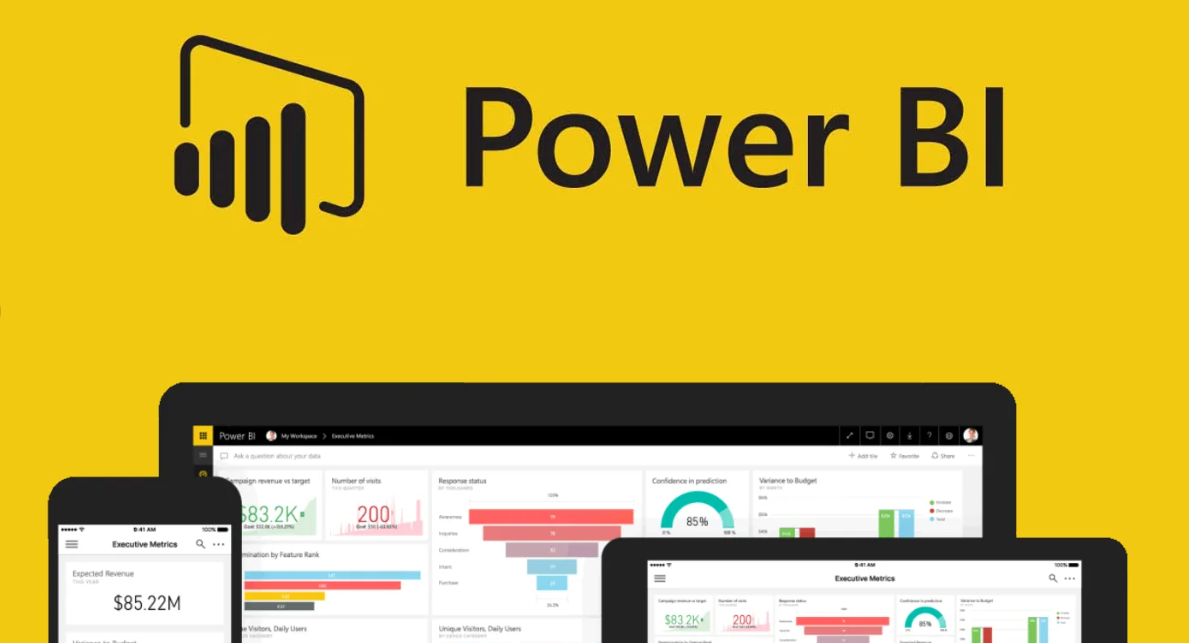Решение
Используя навигацию по страницам, мы можем перейти на другую страницу в отчете. Чтобы настроить навигацию по страницам, мы можем создать кнопку с навигацией по страницам в качестве типа действия и выбрать целевую страницу. Чтобы добавить больше функциональности, мы можем создать пользовательскую панель навигации.
Позвольте продемонстрировать, как создать пользовательскую навигацию по страницам в Power BI. Давайте начнем.
Шаг 1. Подготовьте данные для Power BI Visual
Чтобы продемонстрировать настраиваемую панель навигации, сначала добавим три страницы отчета и дадим имена как "A", "B" и "C", а также добавим визуальное изображение на каждой странице, как показано ниже.

Чтобы создать данные для выбора страницы отчета, нам нужно добавить таблицу, которая будут использоваться для навигации.
Перейдите в главное меню, выберите пункт Ввести данные и добавьте строки для каждого из названий страниц "A", "B", "C" и присвоите им имя типа "Меню", как показано ниже. Обратите внимание, что имя столбца - это просто "Column1".

Мы создадим выпадающий визуальный список для выбора страницы, на которую мы хотим перейти.
На странице "A" добавьте визуальный срез на вкладке визуализация и сопоставьте с полем меню таблицы столбец1.
В элементах управления выбором установите Одиночный выбор, чтобы мы могли выбрать только один элемент.

Теперь необходимо добавить кнопку на странице "A", которая будет использоваться для выполнения действий с выбранным элементом из только что созданного нами выпадающего списка.
Перейдите в меню Вставка, выберите Кнопки и выберите кнопку со стрелкой вправо.
В свойствах кнопки убедитесь, что кнопка включена и действие включено. В поле Тип выберите пункт Навигация по странице. Для назначения нажмите на fx.
В целевом действии сохраните формат как есть, выберите "На основе поля" в качестве первого столбца, а для обобщения выберите "Первые" и нажмите "ОК" для сохранения.

Теперь вам нужно скопировать эти элементы управления навигацией на каждую страницу. Обратите внимание, что эти элементы управления не обязательно должны быть синхронизированы для каждой из страниц, поэтому вы можете использовать опцию без синхронизации.
Итоговый отчет
После применения всех шагов отчет готов с пользовательской навигацией по страницам, как показано ниже.


Наши курсы по Power BI:
Курс Аналитик BI
Курс DAX Mastering
Курс Финансовый анализ в Power BI
Наши каналы:
Telegram
VK